Discover the hidden features of your Garmin Fenix – the Swiss Army knife of smartwatches. In this article, I will share my top usability tips and tricks, from beginner basics to secrets known only by true hardcore Garmin fans 😀. So, let’s dive in!
LIST OF GARMIN FENIX 7 TIPS & TRICKS
Tip 1. Make sure Your Garmin’s Fenix Software is Up to Date
Tip 2. Organize Your Glances and Widgets
Tip 3. SetUp Hotkeys
Tip 4. Try Flashlight
Tip 5. Access Widgets from The Watch Face
Tip 6. The Magic Palm
Tip 7. Use Your Phone to Change settings + Instant
Tip 8. Customize your Fenix 7 Watch Face
Tip 9. Create a List of Timers
Tip 10. Optimize Battery of Your Garmin Fenix with These Tips
1. Make sure Your Garmin’s Fenix Software is Up to Date
One of the best things about the Fenix line of watches is that Garmin keeps adding cool new features via software updates, ironing out old bugs (and introducing new ones 😆).
Just in the past year, I received tons of new features on my older Fenix 7 (not the Pro one), such as endurance score, hill score, nap tracking, and a slew of new sports profiles and widgets, just to name a few.
So, if you haven’t already, I highly recommend updating your watch. You can do so by long-pressing the “UP/MENU” button, then scrolling down to System -> Software Update -> Check for Update! Done!
2. Organize Your Glances and Widgets
I enjoy Garmin’s glances/widgets since they provide simple and clear information about the things you care about, such as training and health stats. However, having too many of them can make things cluttered and the widget loop seem endless.
To make things cleaner, here are my top tips on how to organize your glances:
I. Create Glances Folders
Did you know you can organize your glances into folders?
While viewing glances, long-press the “UP/MENU” button, scroll down, and select the “Create Folder” option.
Using the “START/STOP” button, select the glances you want to include in the folder. I always like to group glances that are related (e.g., running-related, health-related, etc.).
Once you’ve selected all the glances you want to include, scroll down and select “Done”. Finally, name and select an appropriate icon for your folder. Awesome, you’ve just made your Fenix 7 a bit more organized.
II. Organize Folders and Glances by Priority
By default, folders and glances are arranged alphabetically, but I prefer to arrange them by usage frequency. One of the reasons is because the first two glances in a folder show preview icons in the main glance view, allowing you to see the most important immediately.
To reorder your glances within a folder, simply go into the desired folder, long-press the “UP/MENU” button, and select the “Reorder Glance” option with the “START/STOP” button. Adjust the order with the “UP” or “DOWN” buttons, and confirm with the “START/STOP” button.
Similarly, you can move entire glance folders and individual glances in the default view. I prefer to put the ones I use the most frequently up top and at the very bottom. This allows me to access my favorite glances quickly by swiping up or down.
Here is how I structure my folders and glances:
Training [folder]
- Performance
- Training Readiness
- Training Status
- Endurance Score
- Hill Score
- Sleep Score
- Body Battery
- HRV Status
- Stress
- Naps
- ABC
- Temperature
- Weather
Race [Folder]
- Primary Race
- Race Calendar
Calendar [single glance]
3. SetUp Hotkeys
Hotkeys are super helpful, allowing you to quickly access your favorite Fenix watch features with just a press of a button or a combination of them.
To set these up, you need to:
- Long-press the UP/MENU button.
- Scroll down and select “System”.
- Locate and select “Hot Keys”.

-
- Hold START – Stopwatch – useful in training and everyday activities.
- Hold BACK – Timers – I like to cook, and it’s handy to have timers quickly accessible from your wrist.
- Hold DOWN – Watch Face – It’s better than the default BACK button, which can sometimes accidentally create a lap in activity if not held long enough, a real pain for a runner.
- START + DOWN – Screenshot – sometimes, I like to take a screenshot of the temperature or something.
- START + UP – Touch display On/Off – especially helpful while taking a shower. Water tends to mess with the screen, changing settings unintentionally, etc.
- BACK + LIGHT – Wallet (Garmin Pay)
- BACK + UP – Alarm Clock
4. Flashlight
Did you know your standard Fenix watch packs a hidden makeshift flashlight? And no, I’m not talking about the PRO or X models.
Just double-tap the LIGHT button to engage Flashlight mode, brightening the screen to full intensity. While it’s not as powerful as the newer models’ dedicated LED flashlights, it’s perfect for tasks like finding keyholes or navigating to the bathroom at night.
5. Access Widgets from the Watch Face
Garmin allows you to customize your watch face to your heart’s desire so it shows exactly what you want.
But did you know that long-pressing any of the icons on the screen will take you directly to the corresponding widget? Pretty neat, right?
6. The Magic Palm
This one is oldie but goodie. Let’s say you’re deep in the settings menu and want to quickly return to the main watch face. All you need to do is place the palm of your hand over your watch’s display, and voilà – you’re instantly back on the main screen! Cool, right?
7. Use Your Phone to Change settings + Instant Keyboard
Setting things up on your Garmin Fenix watch can be a hassle. Thankfully, you can change most of the settings via the Garmin Connect App now.
BONUS TIP:
Typing any text on your watch can be a pain, but thankfully, you can now type text via the instant keyboard on your phone. To make sure this feature is active, go to Garmin Connect App –> More -> Settings -> Instant Keyboard -> and make sure the Instant Keyboard is toggled On. Now, you can use your phone whenever you need to type anything on your Fenix Watch.
8. Customize your Fenix 7 Watch Face
Customizing the watch face can not only be a fun way to stylize your watch but also improve usability by tailoring it to your specific needs and interests.
If you are a runner like me, you might find inspiration in my favorite watch face or check out my top picks for various occasions in a separate article.
Also, for those who might not know, you can set a watch face with multiple different time zones if that’s something you need.
9. Create a List of Timers
Having multiple timers can be extremely useful while cooking or doing other housework tasks.
Since the timer feature on this watch isn’t the most intuitive, it took me a while to figure out that you can set up a list of your favorite timers and have them at your disposal instead of always setting up new one.
To create a list of multiple Timers:
- Go to Timers by Long-pressing the “MENU” button -> Clocks -> TIMERS (or by using a HotKey).
- Enter the time of your first Timer.
- Press the “MENU” button and select “Save Timer”.
- Use the “BACK/LAP” button to view all your currently available Timers. e) Use the “+” symbol to set up a new one.
10. Garmin Fenix 7 Battery Tips
Any good list of tips wouldn’t be complete without some useful battery-saving strategies, so here are a few that I personally find effective without sacrificing too much functionality.
During Activity:
- Brightness: 10%
- Keys & Touch: After Sunset
- Alerts: After Sunset
- Wrist Gesture: After Sunset
- Timeout: 4 seconds
- Brightness: 5%
- Keys & Touch: After Sunset
- Alerts: After Sunset
- Wrist Gesture: Off
- Timeout: 4 seconds
- Brightness: 5%
- Keys & Touch: Off
- Timeout: 4 seconds
Turning off the PulseOx feature can help you save quite a bit of battery life. To disable this setting, hold the MENU button, scroll down to “Sensors & Accessories” -> “Pulse Oximeter” -> “Pulse Ox Mode” set to “Manual Check”.
c. Opt for Simple Watch Face
Remember, the simpler your watch face, the less it will drain your battery.
Also, choosing a watch face that updates often or every second (i.e., showing with heartrate, second-hand, etc.) will drain your battery quicker.
The same goes for data screens in your activities. For example, if you’re not actively tracking your heart rate or other stats during activity, switch to a simple time-watch face.
d. Be Mindful of Map Usage
The map screen in your activities can significantly drain your battery. If you are not actively using the map for navigation, switch to a different data screen to save battery.
e. Optimize your GPS settings:
Depending on where you run, you may not need to use the best GPS settings (which also drain the battery the most). While selecting auto-select might seem like a smart approach, it often leans toward a more power-hungry GPS settings.
Since you likely run in similar areas regularly, consider using GPS-only mode first and evaluate its performance. Only if necessary, adjust to a more robust GPS setting later.
If you want to learn how I optimize my GPS settings in different environments, check out this section of my other article.
f. Reset After Updates
Updates can sometimes cause your watch to go haywire, chewing through the battery like crazy. In such cases, it’s a good habit to do a simple reset of your watch.
To do so, simply hold the LIGHT button (even when the “Assistant Alert” pops up) until the watch shuts down and then turn it on again.












![Best Garmin Fenix 7 Watch Faces [2024]](https://dialedrunner.com/wp-content/uploads/2023/11/Best-Garmin-Fenix-7-Watch-Faces-for-Different-Occasions-1080x675.jpg)
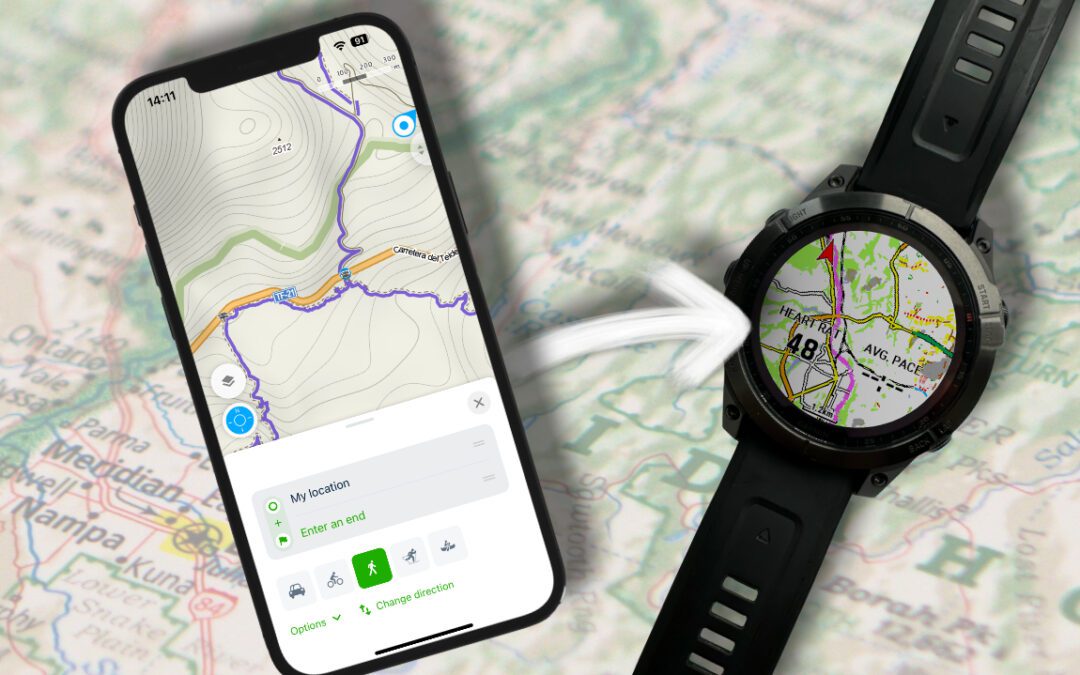
![How To Import Gpx Course To Garmin Connect on iPhone [2024]](https://dialedrunner.com/wp-content/uploads/2023/09/How-To-Import-Gpx-Course-To-Garmin-Connect-iPhone_Header-1080x675.jpg)
0 Comments